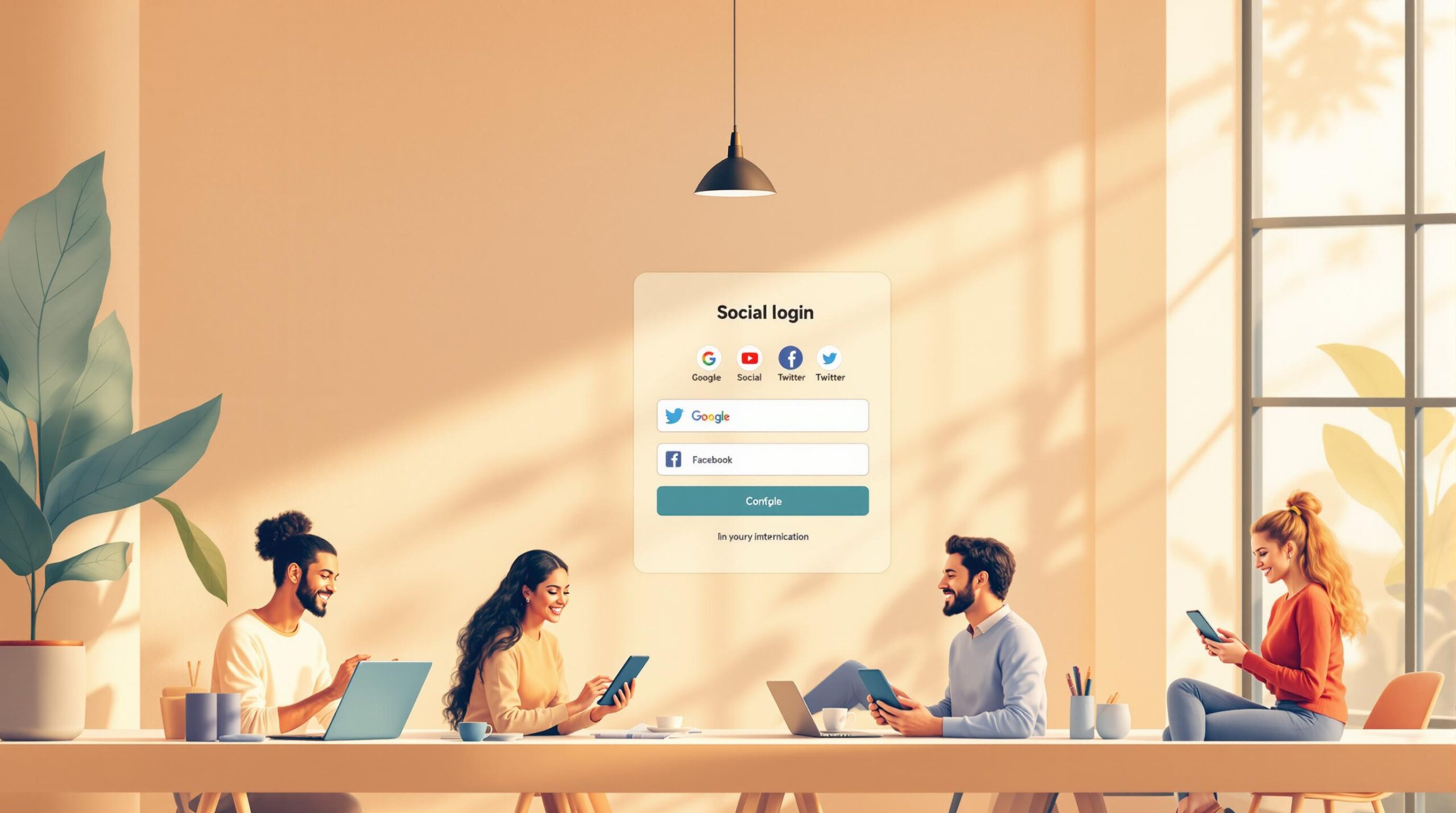Social login allows users to log in to your app using their existing social media accounts like Google, Facebook, or GitHub. It’s faster, more secure, and eliminates the need for new passwords. This guide explains how to set up social login using Keycloak, a powerful identity management tool.
Key Benefits of Social Login:
- Quick Registration: Users can sign up without filling out long forms.
- Better Security: Reduces risks of weak passwords and supports multi-factor authentication (MFA).
- Accurate User Data: Pulls verified information from social profiles.
- Fewer Passwords: Users don’t need to remember multiple credentials.
Quick Comparison of Social Providers:
| Provider | User Base | Complexity |
|---|---|---|
| Global audience | Easy (OAuth 2.0) | |
| GitHub | Developers | Medium |
| Consumer applications | Medium |
This guide also covers how to fix common errors, secure your social login system, and enhance user experience. Let’s get started!
Social Login With Keycloak | LinkedIn, FaceBook, GitHub
Keycloak Setup Steps
Here’s how to set up Keycloak for social login, covering installation and realm configuration.
Install Keycloak
Before you begin, make sure OpenJDK 21 is installed on your system.
1. Download and Extract
Get Keycloak and extract it. For development purposes, use these commands in your terminal:
# For Linux/Mac
bin/kc.sh start-dev
# For Windows
bin\kc.bat start-dev
2. Initial Configuration
Open your browser and go to http://localhost:8080/. You’ll need to create an admin user since Keycloak doesn’t come with default credentials. This admin account allows access to the Admin Console, where you’ll manage social login providers.
“Keycloak is a powerful tool that can significantly enhance the security and user management of your web applications.” – ak, Developer
Set Up Your First Realm
In Keycloak, a realm is an isolated space for managing users and applications. Here’s a quick look at how realms can be used:
| Realm Type | Primary Use Case | Configuration |
|---|---|---|
| Local Users | Google/Email Login | Create a “local” realm with a “self-service” client |
| SSO Users | Enterprise Access | Create tenant-specific realms with identity provider setups |
| Master Realm | Keycloak Administration | Reserved exclusively for managing Keycloak itself |
To set up your first realm:
1. Create a New Realm
Log in to the Admin Console and create a new realm (e.g., “myrealm”). The master realm should only be used for managing Keycloak, not for your applications.
2. Configure Client Settings
- Set the Access Type to “public” for client-side apps or “confidential” for server-side apps.
- Define Valid Redirect URIs, such as
http://localhost:3000/*for local development. - Enable Web Origins to support CORS.
3. Prepare for Identity Providers
Adjust your realm’s authentication flow settings to get ready for adding social login providers. The authorization callback URL should follow this format:
<your-keycloak-domain>/auth/realms/<your-realm>/broker/github/endpoint
For production environments, you should also:
- Switch to a production-grade database like PostgreSQL.
- Set up SSL with valid certificates.
- Replace the admin password with a strong one.
- Enable secure redirect validation.
Once your realm is fully configured and secured, you’re ready to integrate social login providers.
Adding Social Login Providers
Once your realm is set up, the next step is integrating social login providers.
Choose Social Providers
Pick providers that align with your audience’s preferences. These providers manage the entire authentication process, from redirecting users to issuing tokens.
| Provider Type | User Base | Implementation Complexity |
|---|---|---|
| Broad global audience | Low – uses standardized OAuth 2.0 | |
| GitHub | Popular with developers | Medium – requires a developer account |
| Common for consumer applications | Medium |
Configure Provider Settings
Set up the provider on its platform and in Keycloak. Below is an example of integrating GitHub:
- Set Up on the Provider’s Platform
In GitHub’s developer settings, create an OAuth app:- Go to Settings → Developer settings → OAuth Apps
- Click New OAuth App to create one
- Use the following format for the callback URL:
<your-keycloak-domain>/auth/realms/<your-realm>/broker/github/endpoint
- Configure in Keycloak
After obtaining the required credentials, configure them in Keycloak:- Open the Admin Console
- Navigate to Identity Providers
- Choose GitHub from the “Add provider” dropdown
- Enter your Client ID and Client Secret
- Adjust additional settings, such as token storage and email verification
“Although each provider may have specific configuration nuances, the overall setup process remains straightforward and largely similar across different websites.”
Test Provider Integration
It’s crucial to test the integration thoroughly:
- Ensure the social login button is visible on your login page
- Verify that clicking the button initiates authentication
- Confirm users are redirected successfully after authentication
- Check that user data imports correctly into Keycloak
Security Tips:
- Enable two-factor authentication for the provider accounts
- Validate email addresses during the setup process
- Test token expiration and renewal workflows
- Monitor authentication success rates regularly
sbb-itb-9d854a3
Security Setup
Protecting your social login system requires strong security measures. Below are key configurations to secure your implementation effectively.
Set Up MFA
Adding Multi-Factor Authentication (MFA) strengthens security by requiring additional verification beyond social login credentials. Keycloak offers several MFA methods to suit different needs:
| MFA Method | Complexity | User Experience |
|---|---|---|
| TOTP (Authenticator Apps) | Low | High – Quick and easy to verify |
| Email-based OTP | Medium | Medium – Needs email access |
| SMS Authentication | High | Medium – Depends on network |
To enable MFA for social login users:
- Open the Keycloak Admin Console.
- Go to Authentication → Flows.
- Select the Browser flow.
- Add OTP Form after the Social Provider authenticator.
- Set the execution requirement to Required.
Configure Redirect URLs
Proper redirect URL configuration is critical to prevent unauthorized access and token theft. Keycloak enforces strict validation to mitigate risks like open redirect vulnerabilities.
Follow these guidelines to configure redirect URLs:
1. Register Valid URLs
Always use a specific format for redirect URLs, such as:
https://yourdomain.com/callback
2. Avoid Wildcards
Do not use wildcards in redirect URLs, as they can introduce security risks. Instead, explicitly list each allowed redirect endpoint.
3. Validate During Authorization
Ensure every authorization request includes a pre-registered, exact-match redirect URI.
After securing these configurations, you can focus on monitoring login events to detect potential threats.
Set Up Login Monitoring
Monitoring login activity is crucial for identifying and responding to security threats. In the Keycloak Admin Console, navigate to the Events section and enable “Save Events” under Login Events Settings:
- Turn on Save Events in Login Events Settings.
- Set the duration for event storage.
- Configure event listeners for real-time monitoring.
For enhanced monitoring, consider these additional features:
| Monitoring Feature | Purpose | Configuration Location |
|---|---|---|
| Error Event Logging | Tracks failed login attempts | Events → Config |
| Email Notifications | Alerts admins to suspicious activity | Events → Config |
| Login Activity Reports | Reviews authentication patterns | Events → Login Events |
“Every single event that happens to a user can be recorded and viewed.” – keycloak-documentation
To further bolster security, integrate Keycloak’s Logging Event Listener with Fail2Ban:
- Enable the Logging Event Listener in Keycloak.
- Set Fail2Ban to monitor the log file.
- Define rules to block IP addresses after multiple failed login attempts.
This layered approach provides a strong security framework for your social login setup while keeping the user experience smooth.
Fix Common Problems
When using social login providers with Keycloak, you might run into configuration problems that require attention. Here’s how to tackle them.
Provider Setup Issues
If you’re facing issues with the provider configuration, check the table below for common causes and solutions:
| Issue Type | Common Cause | Solution |
|---|---|---|
| Authentication Failure | Mismatched Client ID/Secret | Double-check that the Client ID and Client Secret in Keycloak match the provider’s dashboard. |
| Redirect Error | Incorrect callback URL format | Ensure the callback URL follows this format exactly: <keycloak-domain>/auth/realms/<realm>/broker/<provider>/endpoint |
| Scope Permission | Insufficient access rights | Enable the necessary OAuth scopes in the provider’s settings. |
To resolve these issues, confirm the following:
- The Client ID matches what is set in Keycloak.
- The Client Secret is copied accurately, avoiding extra spaces.
- The callback URL strictly follows the required format.
- All necessary API permissions and scopes are enabled in the provider’s settings.
Once your provider setup is verified, move on to fixing login errors.
Login Error Fixes
Problems during the login process can disrupt authentication. Use the table below to identify and resolve common errors:
| Error Message | Cause | Resolution |
|---|---|---|
| “Invalid redirect_uri” | Unauthorized callback URL | Add the URL to the list of allowed redirects. |
| “Access denied” | Missing provider permissions | Grant the required OAuth scopes in the provider’s settings. |
| “Token expired” | Session timeout | Adjust the token lifetime settings in Keycloak. |
Steps to troubleshoot login errors:
- Check Keycloak server logs for detailed error messages. Enable debug logging for more insights.
- Ensure the authentication protocol settings are consistent between Keycloak and the social provider.
- Use the “Test connection” feature in Keycloak’s admin console to validate your provider configurations.
Once login errors are resolved, focus on managing account linking issues.
Account Link Problems
Linking social accounts can sometimes result in duplicate emails or conflicting user attributes. To address this, configure attribute mapping between social providers and Keycloak profiles. Here’s an example:
| Provider Attribute | Keycloak Attribute | Purpose |
|---|---|---|
| Primary identifier | ||
| given_name | firstName | User profile data |
| family_name | lastName | User profile data |
| picture | photoURL | Profile picture |
Key steps to manage account linking challenges:
- Set up email verification in both Keycloak and the social provider to prevent unauthorized account links.
- Define a clear policy for handling duplicates – decide whether to merge accounts or manage them separately.
- Use Keycloak’s event logging system to monitor account linking events for better oversight.
“Although each provider may have specific configuration nuances, the overall setup process remains straightforward and largely similar across different websites.”
“Every single event that happens to a user can be recorded and viewed.” – keycloak-documentation
Next Steps
Implementation Summary
Once you’ve set up social login using Keycloak, it’s important to review the key steps to ensure everything is configured correctly. Here’s a quick breakdown:
| Phase | Key Components | Verification Steps |
|---|---|---|
| Initial Setup | Realm Configuration | Check realm settings and client protocols |
| Provider Integration | Social Login Providers | Test authentication flows for each provider |
| Security Configuration | MFA and Monitoring | Verify MFA setup and event logging |
| Error Handling | Troubleshooting Setup | Analyze error logs and response handling |
This step-by-step process helps pinpoint and resolve issues efficiently. Once your setup is verified, you can explore additional features to improve your system.
Additional Features
Take your authentication system to the next level with these advanced capabilities:
- User Federation Management: Sync user data across different systems for a seamless experience.
- Custom Attributes: Add custom user attributes to store extra profile details.
- Advanced Security Settings: Strengthen security by configuring these features:
| Security Feature | Purpose | Priority |
|---|---|---|
| Session Management | Manage user session lifecycles | High |
| Access Token Configuration | Set token scope and lifespan | High |
| Event Logging | Monitor authentication activity | Medium |
| Role-Based Access | Control user permissions | Medium |
“Security is not a product, but a process.” – Bruce Schneier